【1】
http://www.mtmail.jp/にアクセスしてご利用登録する。
【2】
確認メールにあるURLをクリックして利用登録が完了したらログインする。
ログイン後、投稿用のメールアドレスが表示されるのでメモしておきましょう。
【3】
XML-RPC基本情報を挿入。
ご利用のブログタイプ
Movable Type
MovableType、sb、その他をご選択の方
ここには
http://www.example.com/cgi/mt/mt.cgi
↓↓↓
http://www.example.com/cgi/mt/mt-xmlrpc.cgi
投稿者のログイン情報
可能な限り、MTMail投稿用のユーザーを作ったほうが良いようです。
以下、引用です。
【4】残りの設定を進めます。
【5】以上で「登録を完了」しましたが、なぜか私はその後の画面が真っ白に...。
登録もうまくされない!
Safariのせい?と思いましたが、FireFoxでも同様。
【6】
【7】
【8】
【9】
http://www.mtmail.jp/にアクセスしてご利用登録する。
【2】
確認メールにあるURLをクリックして利用登録が完了したらログインする。
ログイン後、投稿用のメールアドレスが表示されるのでメモしておきましょう。
【3】
XML-RPC基本情報を挿入。
ご利用のブログタイプ
Movable Type
MovableType、sb、その他をご選択の方
ここには
http://www.example.com/cgi/mt/mt.cgi
↓↓↓
http://www.example.com/cgi/mt/mt-xmlrpc.cgi
投稿者のログイン情報
可能な限り、MTMail投稿用のユーザーを作ったほうが良いようです。
以下、引用です。
可能な限りMTmail専用の投稿者を作成してください。
現在ご利用のユーザーでも利用可能ですが、セキュリティ上新規に作成する事をお勧めします。なおご利用のブログサービスによっては投稿者を追加できない場合があります。
MT3.2の場合は「APIパスワード」、MT3.3以降の場合は「Webサービスのパスワード」を設定します。MTログイン用パスワードではありませんのでご注意ください。
投稿者の作成方法: MT4.x以上の方用
1) 管理ツールにログイン
2) 上部「システム・メニュー」より「ユーザー」を選択
3) 「新しいユーザーを作成」をクリック
4) 各欄に必要情報を入力。
下部「システム権限」の「システム管理者」に必ずチェックを入れてください。こちらは「Webサービスのパスワード」設定のため一時的に必要な権限であり、最終的には外します
5) 「新しいユーザーを作成」ボタンをクリック
6) 続いて左側メニュー「権限」をクリック
7) 「権限を付与」をクリック
8) 「ブログ管理者」をチェックし「次へ」をクリック
9) 表示されるブログ一覧の中から、MTmail経由で投稿を行うブログにチェック
10) 「確認」ボタンをクリック(権限設定が完了)
11) 一度ログアウトし、新たに作成したユーザーでログインを行います
12) 上部「システム・メニュー」より「ユーザー」を選択
13) 作成したMTmail投稿用ユーザー名をクリック
14) 設定項目に「Webサービスのパスワード」欄が表示されるので、そちらにMTmailからのログイン時に利用するパスワードを設定(MTmailのパスワード入力欄にはこのパスワードを設定します)
15) 「変更を保存」をクリック
16) 一度ログアウトし、管理者ユーザーで再度ログインを行います
17) 上部「システム・メニュー」より「ユーザー」を選択
18) 作成したMTmail投稿用ユーザー名をクリック
19) 下部「システム権限」の「システム管理者」のチェックを外す
20) 「変更を保存」をクリックし、完了
【4】残りの設定を進めます。
【5】以上で「登録を完了」しましたが、なぜか私はその後の画面が真っ白に...。
登録もうまくされない!
Safariのせい?と思いましたが、FireFoxでも同様。
【6】
【7】
【8】
【9】
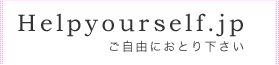


コメントする